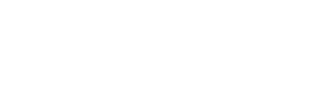In today’s world, email has taken a front seat in a variety of communication contexts. Maintaining an organized record of all important emails, contacts and calendars is vital. We access emails anywhere from our computers or mobile phones. Microsoft Outlook is the leading application used for this exact purpose. It makes organizing the above data components into one central location easy and convenient. All Outlook data is stored in files with a .pst extension either stored in the My Documents folder or in the C: drive of your computer. Since there is a risk that you may lose the data in your computer through various occurrences, it is recommended that you back up the Outlook .pst file from time to time to minimize the chances of losing all your data.
Below we will look at how to locate, backup and restore the Outlook files on another computer or any other storage media.
Locating the .pst File
As previously stated, all Outlook files are usually stored in files with the .pst extension, which is also referred to as Personal Folders file. This means that you can find their location by searching for the .pst file extension. Remember to turn on search for all hidden and system files before you run the search.
Backing up the Outlook.pst File
After you have located the Outlook.pst file you can then move on to the backup phase. This step is rather easy to get done, just copy the outlook.pst file to the backup destination of choice. Before you start copying the files you will have to first make sure that Outlook is closed.
Restoring the File
The outlook.pst file can only be useful if it can be restored, it is best to test your back up before you delete the primary file to avoid losing any data. Copy the file to a location you want to work with it, for instance in the My Documents folder of another computer. For files being restored form a CD/DVD backup, remember to unmark the Read Only attribute.
To restore the file, open Outlook and then click File, then Open and then Outlook Data File…
Now you can check whether the files were properly backed up and even use them on any other computer that you wish.
This process is quite useful especially when it comes to restoring Outlook files after a disaster which results in the loss of the primary files.