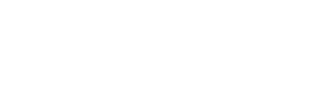The expression “a picture is worth a thousand words” expresses the power of images in communicating or evidencing ideas and concepts. Images displayed on a computer screen can be explained using numerous words. Since this can prove to be difficult at times5, why not take a screenshot and use it instead.
In this regard, many people have effectively used screenshots to save information displayed on computer screens in simple to understand image formats. Thereafter, one can share the information quite easily.
Every computer operating system has its own methods of capturing screenshots, even mobile phones provide that. For Mac’s OS X, there are different ways of taking screenshots as listed below.
Taking Partial Screen Shots using Command+Shift+4
This method entails using the Command, Shift and number 4 keys from the keyboard. Press Command, Shift then Four. The cursor turns to a cross-hair reticle. Using the crosshair, click on the screen to initiate the process then drag the cross-hair reticle over the area you want to capture in the screenshot; a pale rectangle will appear(it functions much the same as cropping an image so it should not be difficult). If you are satisfied with the captured image release the mouse to save it, otherwise press escape to erase the screen highlight. The image will be saved by default on your desktop with .png file extension.
This method is best used when you want to reduce the amount of image processing such as cropping after taking the screenshot.
Taking Screenshots of the Entire Screen Using Command+Shift+3
This particular method is best used in situations where you want an image showing content of the entire screen. Unlike the method above, the resulting image in this method takes a screenshot of the screen as it is. It is therefore prudent to make sure that the screen has the exact content that you want to capture.
Press Command, Shift and 3. If your computer sound is on, you will hear a brief camera shutter sound, indicating that the screenshot has been taken. Just as in the previous method, the image is saved on the desktop with a .png file extension.
Taking a Screenshot and saving it on the Clipboard
This method takes screenshots but instead of saving it as an image in a .png format on the desktop, it saves the image on the clipboard which is a temporary memory utilized for the copy-paste function.
Take the screenshot using Command, Control, Shift and 4 to take partial screenshots or Command, Control, Shift and 3 for screen shots of the entire screen. Thereafter you can paste the image in any compatible application.