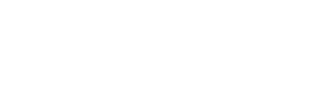In our previous blog post, we have learned how to defragment your hard drive using windows defragmenter. We have another alternative to defrag a hard drive, which is using UltraDefrag. You might be wondering why we need to use UltraDefrag instead of the built-in windows defragmenter. It’s not just a matter of preference off course but we like the full optimization functionality which in our opinion doing a better job in organizing the fragments into contiguous region and it’s algorithm to create larger white space region. Also we like the visualization that UltraDefrag can provide
First of all, you need to download UltraDefrag from its website. You can just Google for UltraDefrag and find its site that is hosted on SourceForge
Once you have downloaded it, install the software. The installation process is very straightforward. Just continue to click next until you find the Install button.
After the installation, run the program, you will see a window as follow.
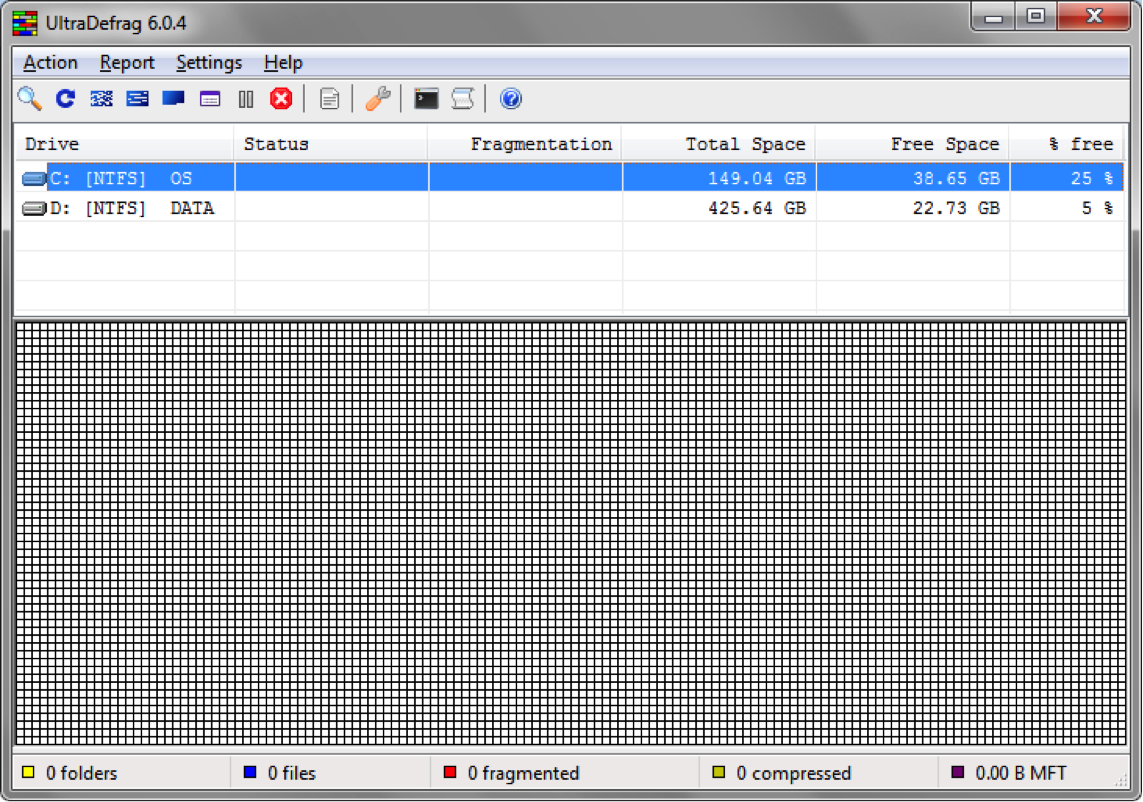
To perform a defragmentation, go to Action and select Defragment. You can also use F6 from your keyboard.
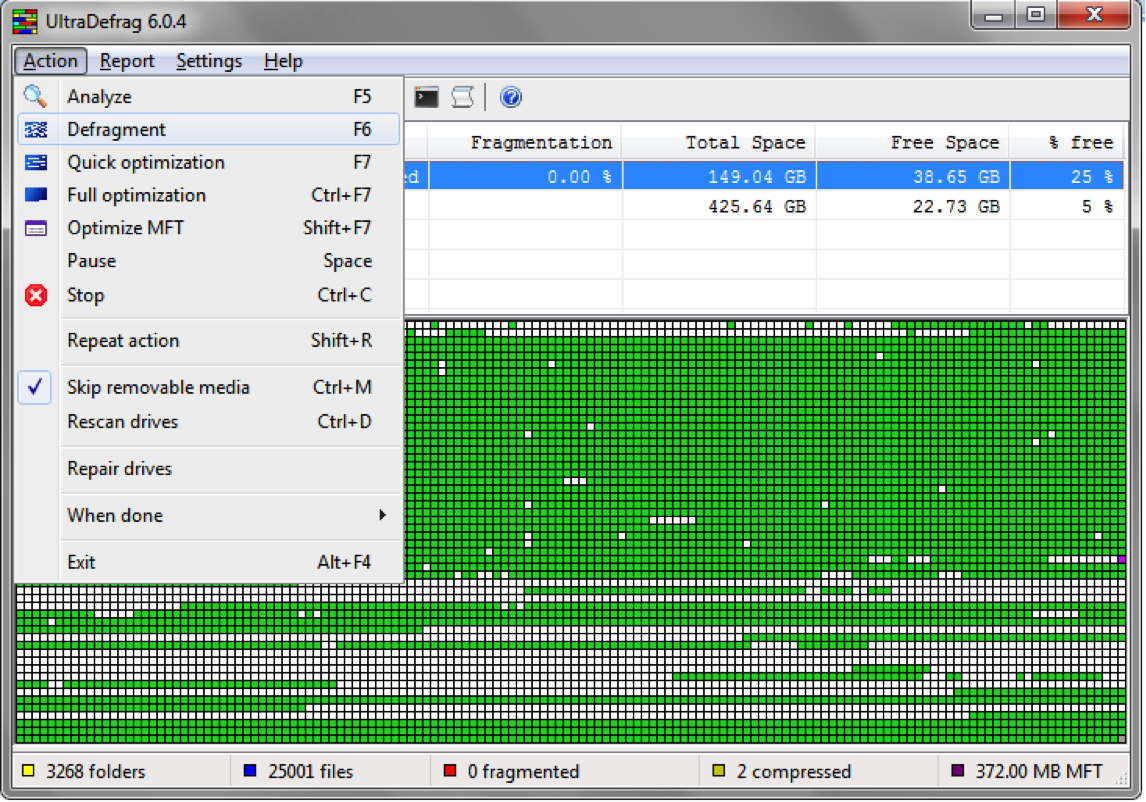
UltraDefrag will now perform an analysis on your hard disk sectors and map out the data fragmentation. This will take a few minutes depending on the size of your hard disk.
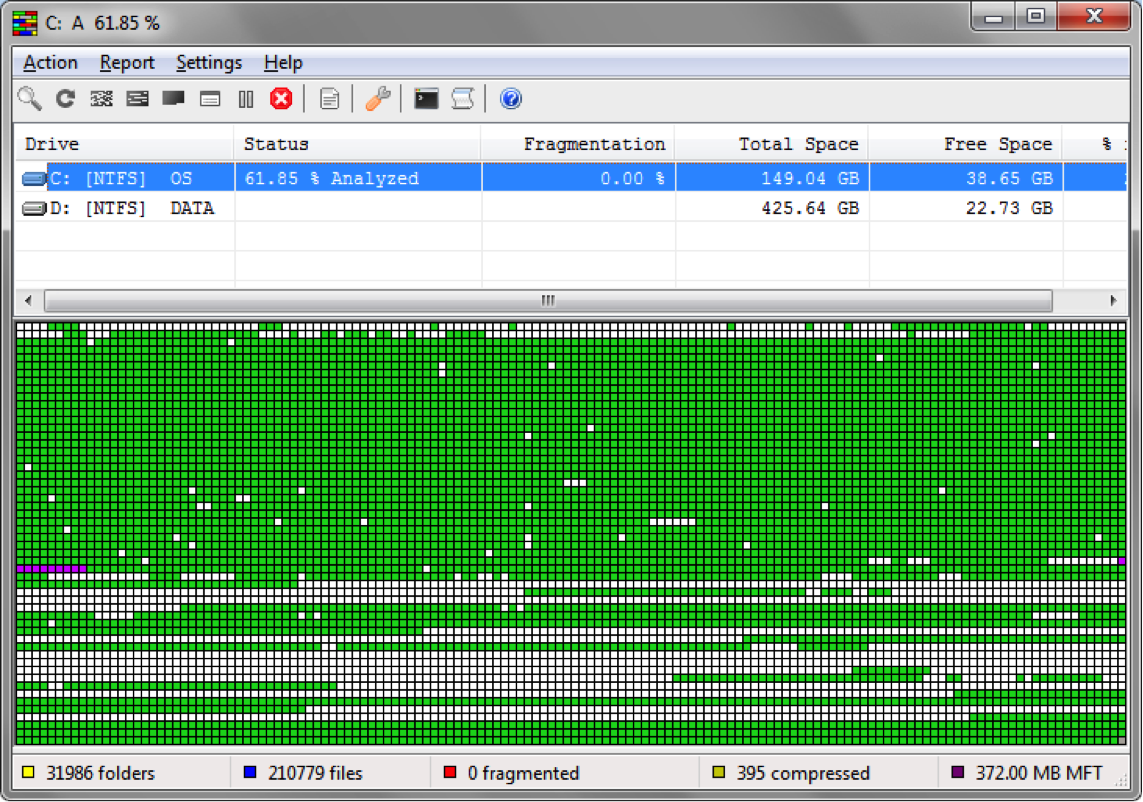
Once the analysis is completed, UltraDefrag will start defragmenting your hard disk. This will take minutes depending on your disk size as well as available free space on your disks.
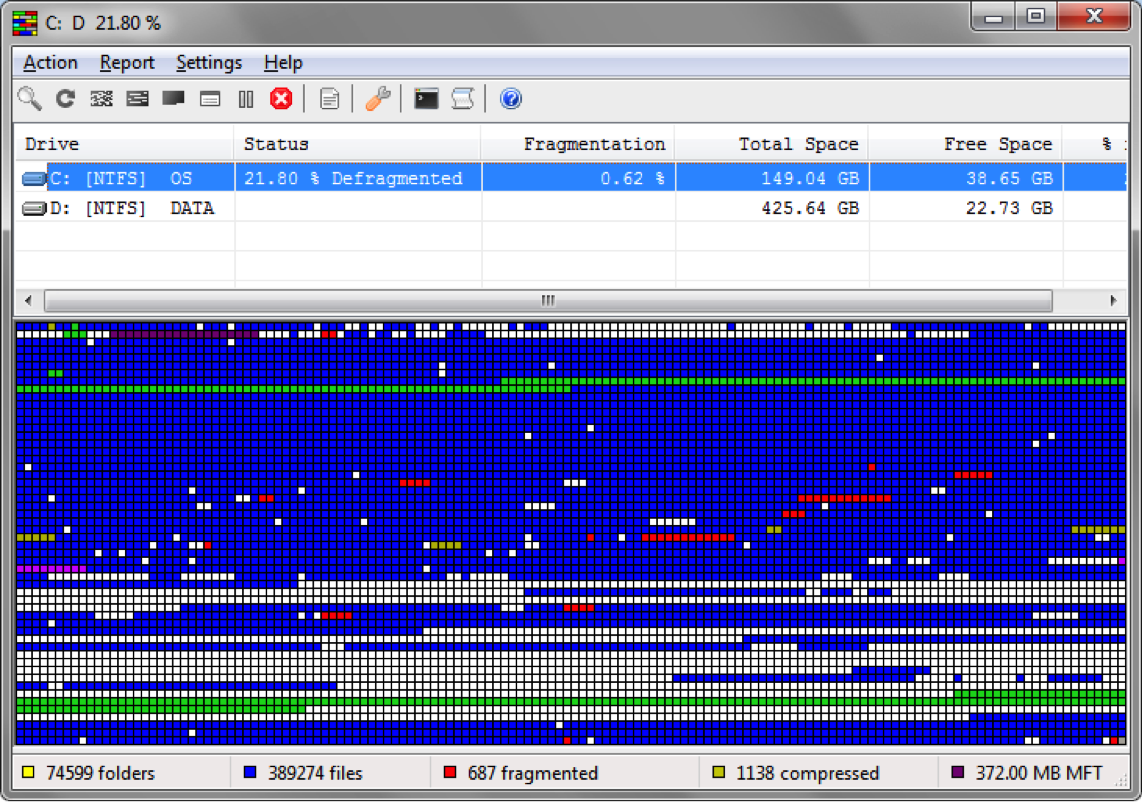
Note:
If you notice in the above picture, the blue represents the files and red is fragmented files. Defragmentation phase eliminates little fragments by joining the together making access to individual files faster.
To better optimize your disk performance, we will recommend running the Full Optimization or F7. Here is what full optimization algorithm is (taken from UltraDefrag handbook)
- The analysis phase is the same as for defragmentation.
- The next phase moves all small files and fragments to the end of the disk to free space at the beginning of it.
- The third phase moves small files back, sorted by user-defined criteria (by path in ascending order by default). This speeds up access to groups of files.
- The last phase defragments all files.
Running a full optimization will speed up your disk access much better. So when you open smaller files such as pictures and web files, it is much faster than before. Full optimization will also make sure that you have a continuous running free space as represented by the white spaces in the above picture. Having a continuous free space means that the disk can now write a full file in a continuous block instead of in fragments where the white space is available.
Do take note that since the behavior of Full Optimization algorithm is to move files to free up space, it is advisable for you to run it when you are not using the computer as it will degrade your computer performance when its running. Remember to defrag your hard disk regularly to avoid unnecessary laptop repair.